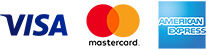Dessa instruktioner täcker processen för att konfigurera ditt DigiCert Code Signing-certifikat på en SafeNet eToken. Det finns två certifikatleveransmetoder som kräver denna installationsprocess:
- Leverans med hårdvarutoken från CA – DigiCert skickar ditt blanka USB eToken med posten.
- Installation på befintlig supportrad hårdvarutoken från CA – Befintlig token – du äger redan ett kompatibelt SafeNet eToken (t.ex. från en tidigare beställning)
Observera att eventuella gamla certifikat som redan är installerade på ditt SafeNet eToken kommer att raderas under denna installationsprocess. Du bör inte installera ett nytt certifikat på ett befintligt eToken som innehåller ett certifikat som du avser att fortsätta använda.
Förutsättningar: #
- Du har mottagit eller har ett befintligt SafeNet eToken
- Du har administratörsbehörigheter på din dator
- Du har en säker lösenordshanterare
Du kan ha fått instruktioner som dirigerar dig till att få tillgång till ett DigiCert CertCentral-konto för ditt eToken-lösenord. Du behöver dock inte tillgång till CertCentral för att kunna använda ditt certifikat utan följer nedan instruktioner för att installera din token.
USB Token-installation #
Bekräfta leverans #
Kontakta oss om du inte har tillgång till installationsinstruktionerna nedan så skickar vi en länk.
Den första sidan av installationsinstruktionerna för Code Signing eToken råder dig att du måste vara i besittning av ditt eToken innan du fortsätter. Så länge du har SafeNet eToken till hands kan du klicka på Nästa.
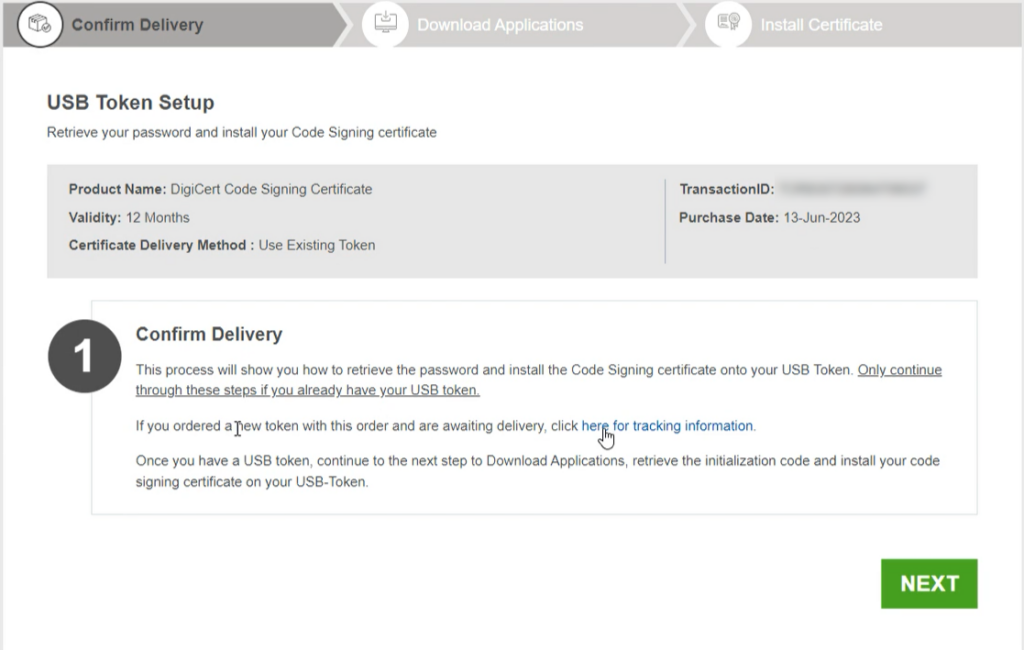
Ladda ner applikationer #
Installationen av Code Signing eToken kräver två programvarunedladdningar:
- SafeNet Authentication Client
- DigiCert Hardware Certificate Installer
Ladda ner båda dessa filer på denna sida. När du är redo att fortsätta, markera rutan bredvid ”Jag är redo att installera mitt certifikat” och klicka på Nästa.
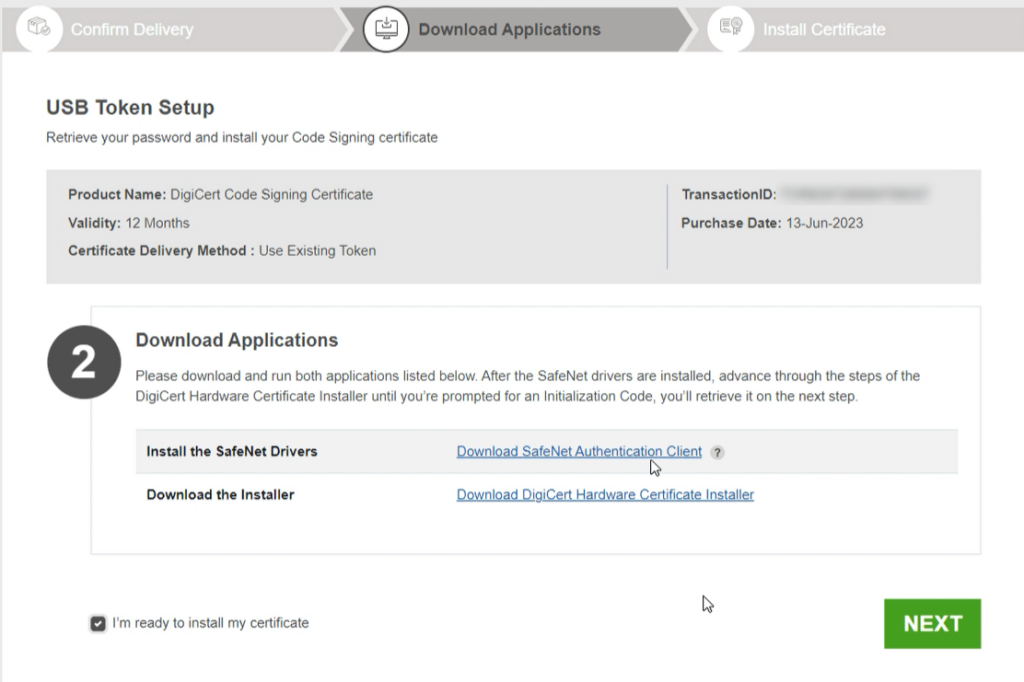
Hämta initialiseringskod #
Följ stegen som beskrivs på denna sida. Här kan du hämta initialiseringskoden för certifikatet, som måste anges under det första steget i processen för DigiCert Hardware Certificate Installer. Se till att kopiera och spara denna initialiseringskod eftersom den endast visas en gång. Du bör stanna kvar på denna sida när du kör DigiCert Hardware Certificate Installer.
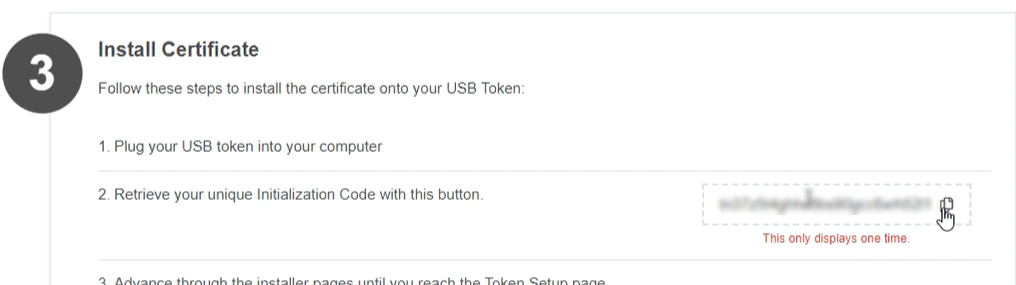
Anslut eToken och kör DigiCert Hardware Certificate Installer #
Om du inte redan har anslutit eToken till din dator, gå vidare och anslut den när du kör Hardware Certificate Installer.
Programvaran för Certificate Installer kommer omedelbart att begära din initialiseringskod, så klistra in koden här och klicka på Nästa.
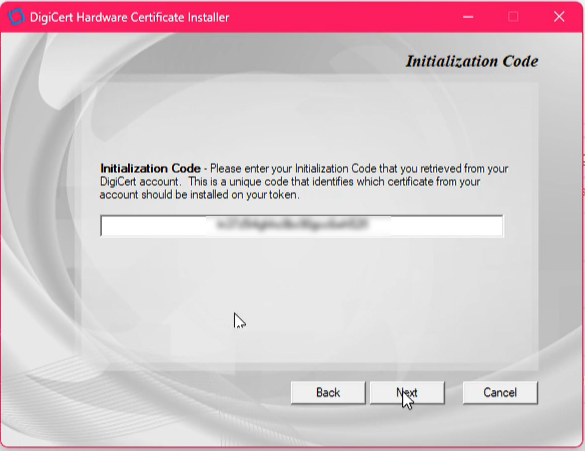
Token-upptäckt #
Sidan för Token Detection bör bekräfta att ditt SafeNet eToken är anslutet.
Markera Ominitialisera mitt token och radera permanent alla befintliga certifikat och nycklar och klicka på Nästa.
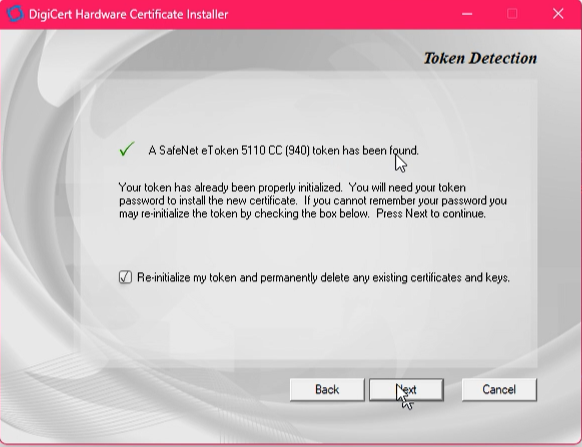
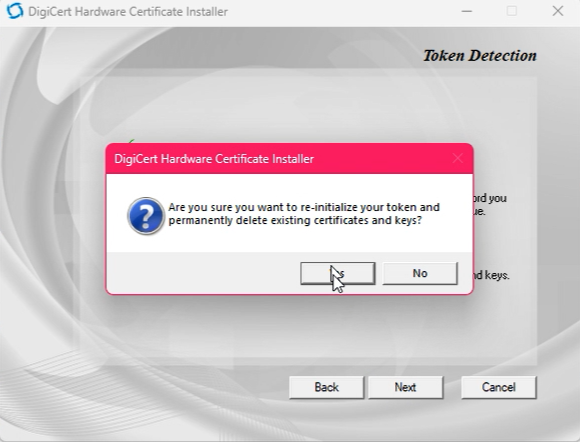
Nyckelinformation #
På sidan för nyckelinformation, gör lämpligt val. Standardalternativen bör väljas om du inte specifikt har begärt något annat än RSA 4096.
RSA – standard
- Under Nyckeltyp, välj RSA.
- Under Nyckelstorlek/Kurvnamn, välj 4096.
ECC Nyckeltyper – om begärt
- Under Nyckeltyp, välj ECC
- Under Nyckelstorlek/Kurvnamn, välj p-256 eller p-384.
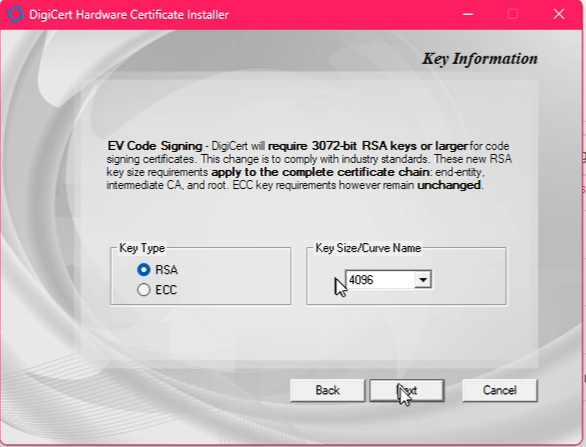
Token-installation #
På sidan för Token-installation, utför följande uppgifter:
- Lägg till ett Token-namn.
- Token-namnet används för att identifiera eToken. Detta namn är till hjälp när du har flera eTokens.
- Skapa ett Token-lösenord.
- Detta lösenord (ibland kallat token-PIN) krävs för att få tillgång till certifikaten som sparats på eToken.
- Se till att spara detta lösenord i din lösenordshanterare!
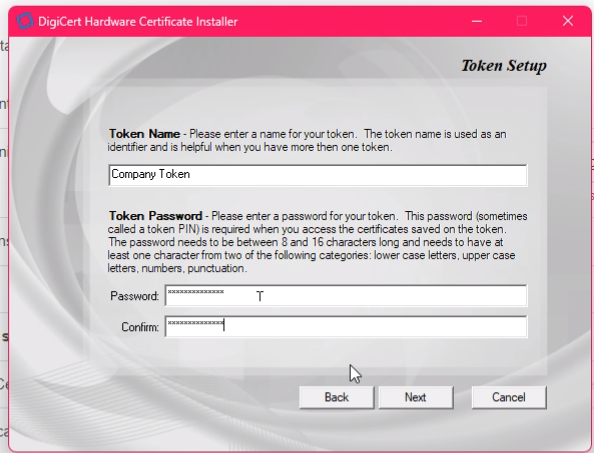
Administratörslösenord #
Du har möjlighet att ändra Administratörslösenordet för token i SafeNet-klienten.
Vi rekommenderar inte att ändra standardadministratörslösenordet, eftersom token kommer att låsas permanent om det lösenordet förloras.
På sidan för Administratörslösenord, gör ett av följande:
- Om du INTE har ändrat Administratörslösenordet sedan du mottog ditt eToken, lämna Använd fabriksinställt Administratörslösenord markerat och välj Avsluta.
- Om du har ställt in ett nytt Administratörslösenord i SafeNet, avmarkera Använd fabriksinställt Administratörslösenord, ange det aktuella Administratörslösenordet och välj Avsluta.
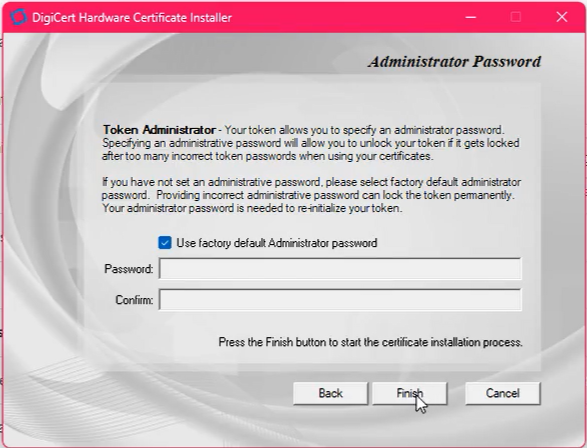
Vänta på certifikatinstallation #
Var tålmodig medan processen för certifikatinstallation fortsätter. Vissa steg kan ta flera minuter att slutföra. Vänta med att ta bort eToken tills hela processen är slutförd.
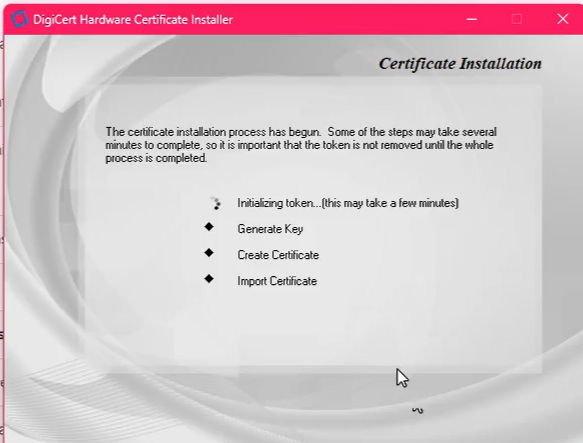
Stegen kommer så småningom alla att bli markerade. När installatören bekräftar att installationen var framgångsrik kan du stänga programvaran.
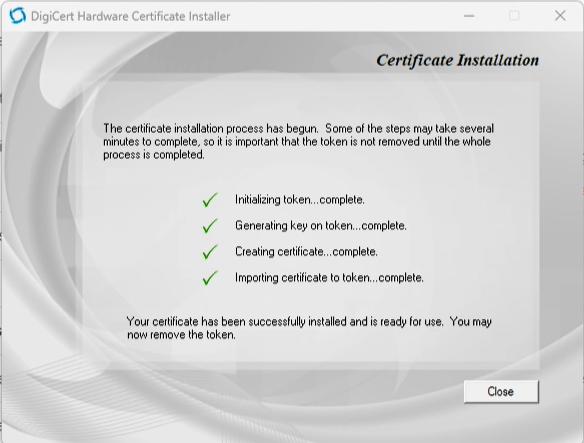
Kontrollera Token i SafeNet #
Öppna SafeNet Authentication-klienten. Du bör se ditt token registrerat under namnet du angav under initialiseringsprocessen.
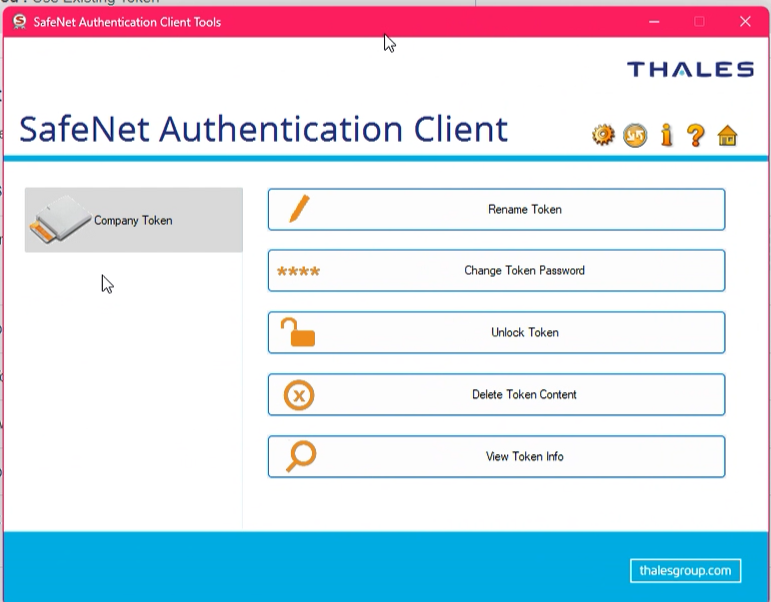
För att avsluta processen, på instruktionssidan, markera rutan för att bekräfta ”Jag installerade certifikatet framgångsrikt & sparade mitt lösenord” och klicka på Avsluta.
Du är nu redo att börja med kodsignering!